Halo sahabat Blogger
langsung saja ya!!
Windows XP adalah suatu sistem pengoperasi yang paling banyak dipakai sampai saat ini karena selain kemudahan dalam pemakaiannya Windows XP , dan ringan dan banyak di gunakan untuk melakukan operasi perkantoran , mengetik dan lain2.
Pada post ini saya akan mengajarkan cara install windows XP ,sebenarnya sangat mudah sekali install sistem operasi asalkan mengerti bahasa inggris dan yang paling penting niat.
Anda bisa melakukan installasi langsung di harddisk , tetapi untuk latihan agar bisa memahaminya installasi di virtualbox , syarat tambahan adalah harus mempunyai software windows XP berformat .iso , untuk mengatur virtualbox bisa di cek di sini
berikut langkah-langkah yang mudah cara menginstal windows xp :
1. Siapkan CD WINDOWS XP
2. untuk singkatnya setelah komputer di nyalakan , tekan F10 terus terusan agar dia bisa memilih booting secara manual tanpa harus masuk ke BIOS.
3. tetapi cara alternatif lainnya bisa melalui BIOS caranya :
a. Masuk ke BIOS dengan menekan tombol Del, atau F1, atau juga F2.
Pilih menu Advanced Settings, kemudian carilah ‘Boot Priority’ atau yang sejenis.
b. ubah pengaturanya, agar CDROM jadi urutan yang pertama kemungkinan pilihan ini ada 2 jenis
menu ‘First boot priority’, ‘Second boot priority’ dll: Aturlah ‘First boot priority’ ke ‘CDROM’ dengan menekan tombol PgDn/Pgup (Page Down/Up) atau +/-.
Atur juga ‘Second boot priority’nya ke HDD0/HDD1.
Jika menunya ‘Boot priority’: atur ke ‘CDROM, C, A’ atau ‘CDROM, A,
C. dengan menekan tombol PgDn/Up.
gak usah di utak-atik biosnya. biarin aja bios diload masukin CD WINDOWSnya, lalu Restart komputer, trus tekan-tekan F8 atau F10 atau F11 (boleh dicoba satu-satu) nanti bakal muncul opsi boot selection. pilih aja yg ada 'bau' cd-nya. trus enter. selesai deh...ga pake repot-repot...
4. Tunggu beberapa saat sampai muncul tulisan "press any key to boot from CD" lalu tekan sembarang tombol.

5. lalu proses instalasi akan memeriksa hardware komputer anda,

6. lalu file-file di dalam cd akan di load ke dalam komputer, kemudian akan muncul tampilan "welcome to setup" seperti gambar dibawah ini , Tekan ENTER untuk menginstal windows xp, R untuk repair system windows yang sebelumnya pernah terinstal, F3 untuk keluar dari proses instalasi.

7. , lalu akan muncul (End User Licese Aggrement) seperti gambar di bawah ini , Tekan F8 kemudian proses instalasi akan mencari dan membaca partisi hardisk anda.

8. kemudian akan muncul semua partisi hardisk anda, seperti gambar di bawah ini

9. Tekan ENTER untuk langsung menginstal windows, C untuk membuat partisi hardisk anda, kapasitas partisi sesuai dengan kebutuhan anda, ( dalam satuan MB ), selanjutnya jika anda membuat partisi dengan menekan tombol C, maka akan muncul gambar seperti di bawah ini , Kemudian tuliskan kapasitas partisi yang ingin anda buat, seperti terlihat pada gambar diatas, misalkan kapasitas hardisk anda 40 GB, lalu anda ingin membagi dua, maka tuliskan 20000,jangan 20, karena partisi satuannya MB, catatan ( 1GB = 1000 MB )

10. kemudian kita akan membuat partisi yang ke 2 , caranya sama seperti yang di atas , tekan C pada unpartitioned space , di sini kita coba membuat 2 partisi , anda tidak perlu lagi mengatur jumlah partisi karena partisi tersebut sudah tersedia otomatis , anda tinggal menekan tombol enter.
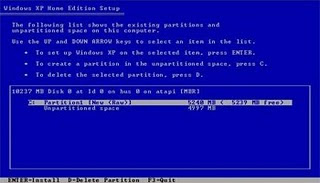
11. Lalu pada C: tekan enter kemudian pilih format the partition using the NTFS file system (Quick) memformat partisi secara cepat atau format the partition using the NTFS file system memformat partisi secara lambat namun pasti , Kenudian tekan ENTER maka akan muncul gambar seperti dibawah ini

12. proses memformat sedang berlangsung , tunggu . . . !!!

13. proses bisa berjalan cepat atau berjalan lambat
14. Setelah selesai format, kemudian windows akan menyalin file untuk proses instalasi , seperti gambar di bawah ini

15. Setelah proses penyalinan selesai, secara otomatis komputer akan melakukan restart seperti gambar di bawah ini secara otomatis , untuk mempercepat proses restart, anda bisa langsung menekan ENTER

16. setelah booting anda tidak perlu menekan tombol apapun pada gambar di bawah ini , kalau tidak proses Windows Setup akan di mulai lagi , jadi biarkan saja.

17. selanjutnya proses instalasi windows di mulai muncul layar seperti gambar di bawah ini

18. selanjutnya tinggal menunggu, selanjutnya akan muncul layar seperti gambar di bawah ini , jika anda tidak mengerti langsung saja next , bagian sini terlalu penting

19. lalu mucul lagi layar seperti gambar di bawah ini , tulis nama anda dan oganisasi anda , next. . !!

20. lalu muncul gambar di bawah ini , gunakan serial windows XP ini : BR89Q , 4B9GB , 9DPFD , M2PY3 , R3F83 . dan serial cadangan WCBG6 , 48773 , B4BYX , 73KJP , KM3K3.

21. kemudian tekan Next selanjutnya akan muncul layar administrator, terserah mau di isiin atau enggak karep mu dewe :P . lalu tekan Next maka muncul layar Date and Time Setting seperti gambar di bawah ini , Masukan settingan jam dan tanggal, tentukan juga time zone anda, untuk jakarta pilih GMT+7 next. . !!!

22. setelah proses instalasi windows lanjutkan , seperti gambar di bawah ini

23. Menunggu lumayan lama sampai muncul layar seperti gambar di bawah ini , pilih bagian Typical Settings

24. Selanjutnya akan muncul layar work group or computer Domain,seperti gambar di bawah ini , jika komputer anda terhubung dengan sebuah domain, maka isikan nama domainnya, tapi jika komputer anda stand alone, maka pilih radio button yang paling atas, lalu tekan Next

25. sekarang tinggal nunggu saja , cukup lama si prosesnya sampai benar2 selesai.
setelah selesai muncul lagi gambar press any key to boot from CD , seperti biasa lewatin saja.
26. Selanjutnya akan muncul display setting, seperti gambar di bawah ini, klik OK.

27. Kemudian windows akan mendeteksi tampilan optimal dari PC anda, seperti terlihat pada gambar di bawah ini, Klik OK

28. Proses instalasi hampir selesai selanjutnya akan muncul loading jendela windows seperti gambar di bawah ini

29. Selanjutnya anda akan dibawa masuk ke dalam windows untuk pertama kalinya seperti terlihat pada gambar di bawah ini, tekan Next

30. Selanjutnya akan muncul layar Help Protect Your PC, seperti gambar di bawah ini, kemudian pilih Not Right Now untuk tidak melakukan update windows , pilih Help Protect my . . . . . untuk melakukan update otomatis saat terhubung internet lalu tekan Next

31. Kemudian komputer akan mengecek koneksi ke internet, seprti terlihat pada gambar di bawah ini, pilih Skip saja.

32. Setelah itu pilihan untuk menambah pengguna komputer, Anda bisa memasukkan beberapa pengguna yang akan mengakses komputer Anda, Namun jika satu akun sudah cukup, atau Anda menginstall komputer untuk dipakai bergantian, cukup masukkan satu user kemudian klik Next
33. Proses instalasi windows selesai, kemudian akan muncul layar seperti gambar di bawah ini, klik finish, maka proses instalasi selesai.....

35. Selesailah sudah , kemudian perlahan masuk ke windowsnya seperti telihat pada gambar di bawah ini


Tambahan : -sebagai latihan , anda tidak perlu menginstall driver atau yang lainnya , yang terpenting anda benar2 mengerti tahap2 instalasi windows XP
Demikianlah langkah-langkah dan cara install windows xp.
ada yang kurang mengerti silahkan komen beserta alamat emailnya.
TING
langsung saja ya!!
Windows XP adalah suatu sistem pengoperasi yang paling banyak dipakai sampai saat ini karena selain kemudahan dalam pemakaiannya Windows XP , dan ringan dan banyak di gunakan untuk melakukan operasi perkantoran , mengetik dan lain2.
Pada post ini saya akan mengajarkan cara install windows XP ,sebenarnya sangat mudah sekali install sistem operasi asalkan mengerti bahasa inggris dan yang paling penting niat.
Anda bisa melakukan installasi langsung di harddisk , tetapi untuk latihan agar bisa memahaminya installasi di virtualbox , syarat tambahan adalah harus mempunyai software windows XP berformat .iso , untuk mengatur virtualbox bisa di cek di sini
berikut langkah-langkah yang mudah cara menginstal windows xp :
1. Siapkan CD WINDOWS XP
2. untuk singkatnya setelah komputer di nyalakan , tekan F10 terus terusan agar dia bisa memilih booting secara manual tanpa harus masuk ke BIOS.
3. tetapi cara alternatif lainnya bisa melalui BIOS caranya :
a. Masuk ke BIOS dengan menekan tombol Del, atau F1, atau juga F2.
Pilih menu Advanced Settings, kemudian carilah ‘Boot Priority’ atau yang sejenis.
b. ubah pengaturanya, agar CDROM jadi urutan yang pertama kemungkinan pilihan ini ada 2 jenis
menu ‘First boot priority’, ‘Second boot priority’ dll: Aturlah ‘First boot priority’ ke ‘CDROM’ dengan menekan tombol PgDn/Pgup (Page Down/Up) atau +/-.
Atur juga ‘Second boot priority’nya ke HDD0/HDD1.
Jika menunya ‘Boot priority’: atur ke ‘CDROM, C, A’ atau ‘CDROM, A,
C. dengan menekan tombol PgDn/Up.
gak usah di utak-atik biosnya. biarin aja bios diload masukin CD WINDOWSnya, lalu Restart komputer, trus tekan-tekan F8 atau F10 atau F11 (boleh dicoba satu-satu) nanti bakal muncul opsi boot selection. pilih aja yg ada 'bau' cd-nya. trus enter. selesai deh...ga pake repot-repot...
4. Tunggu beberapa saat sampai muncul tulisan "press any key to boot from CD" lalu tekan sembarang tombol.

5. lalu proses instalasi akan memeriksa hardware komputer anda,

6. lalu file-file di dalam cd akan di load ke dalam komputer, kemudian akan muncul tampilan "welcome to setup" seperti gambar dibawah ini , Tekan ENTER untuk menginstal windows xp, R untuk repair system windows yang sebelumnya pernah terinstal, F3 untuk keluar dari proses instalasi.

7. , lalu akan muncul (End User Licese Aggrement) seperti gambar di bawah ini , Tekan F8 kemudian proses instalasi akan mencari dan membaca partisi hardisk anda.

8. kemudian akan muncul semua partisi hardisk anda, seperti gambar di bawah ini

9. Tekan ENTER untuk langsung menginstal windows, C untuk membuat partisi hardisk anda, kapasitas partisi sesuai dengan kebutuhan anda, ( dalam satuan MB ), selanjutnya jika anda membuat partisi dengan menekan tombol C, maka akan muncul gambar seperti di bawah ini , Kemudian tuliskan kapasitas partisi yang ingin anda buat, seperti terlihat pada gambar diatas, misalkan kapasitas hardisk anda 40 GB, lalu anda ingin membagi dua, maka tuliskan 20000,jangan 20, karena partisi satuannya MB, catatan ( 1GB = 1000 MB )

10. kemudian kita akan membuat partisi yang ke 2 , caranya sama seperti yang di atas , tekan C pada unpartitioned space , di sini kita coba membuat 2 partisi , anda tidak perlu lagi mengatur jumlah partisi karena partisi tersebut sudah tersedia otomatis , anda tinggal menekan tombol enter.
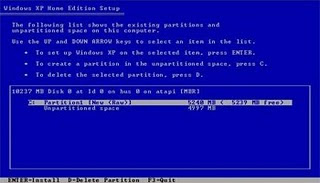
11. Lalu pada C: tekan enter kemudian pilih format the partition using the NTFS file system (Quick) memformat partisi secara cepat atau format the partition using the NTFS file system memformat partisi secara lambat namun pasti , Kenudian tekan ENTER maka akan muncul gambar seperti dibawah ini

12. proses memformat sedang berlangsung , tunggu . . . !!!

13. proses bisa berjalan cepat atau berjalan lambat
14. Setelah selesai format, kemudian windows akan menyalin file untuk proses instalasi , seperti gambar di bawah ini

15. Setelah proses penyalinan selesai, secara otomatis komputer akan melakukan restart seperti gambar di bawah ini secara otomatis , untuk mempercepat proses restart, anda bisa langsung menekan ENTER

16. setelah booting anda tidak perlu menekan tombol apapun pada gambar di bawah ini , kalau tidak proses Windows Setup akan di mulai lagi , jadi biarkan saja.

17. selanjutnya proses instalasi windows di mulai muncul layar seperti gambar di bawah ini

18. selanjutnya tinggal menunggu, selanjutnya akan muncul layar seperti gambar di bawah ini , jika anda tidak mengerti langsung saja next , bagian sini terlalu penting

19. lalu mucul lagi layar seperti gambar di bawah ini , tulis nama anda dan oganisasi anda , next. . !!

20. lalu muncul gambar di bawah ini , gunakan serial windows XP ini : BR89Q , 4B9GB , 9DPFD , M2PY3 , R3F83 . dan serial cadangan WCBG6 , 48773 , B4BYX , 73KJP , KM3K3.

21. kemudian tekan Next selanjutnya akan muncul layar administrator, terserah mau di isiin atau enggak karep mu dewe :P . lalu tekan Next maka muncul layar Date and Time Setting seperti gambar di bawah ini , Masukan settingan jam dan tanggal, tentukan juga time zone anda, untuk jakarta pilih GMT+7 next. . !!!

22. setelah proses instalasi windows lanjutkan , seperti gambar di bawah ini

23. Menunggu lumayan lama sampai muncul layar seperti gambar di bawah ini , pilih bagian Typical Settings

24. Selanjutnya akan muncul layar work group or computer Domain,seperti gambar di bawah ini , jika komputer anda terhubung dengan sebuah domain, maka isikan nama domainnya, tapi jika komputer anda stand alone, maka pilih radio button yang paling atas, lalu tekan Next

25. sekarang tinggal nunggu saja , cukup lama si prosesnya sampai benar2 selesai.
setelah selesai muncul lagi gambar press any key to boot from CD , seperti biasa lewatin saja.
26. Selanjutnya akan muncul display setting, seperti gambar di bawah ini, klik OK.

27. Kemudian windows akan mendeteksi tampilan optimal dari PC anda, seperti terlihat pada gambar di bawah ini, Klik OK

28. Proses instalasi hampir selesai selanjutnya akan muncul loading jendela windows seperti gambar di bawah ini

29. Selanjutnya anda akan dibawa masuk ke dalam windows untuk pertama kalinya seperti terlihat pada gambar di bawah ini, tekan Next

30. Selanjutnya akan muncul layar Help Protect Your PC, seperti gambar di bawah ini, kemudian pilih Not Right Now untuk tidak melakukan update windows , pilih Help Protect my . . . . . untuk melakukan update otomatis saat terhubung internet lalu tekan Next

31. Kemudian komputer akan mengecek koneksi ke internet, seprti terlihat pada gambar di bawah ini, pilih Skip saja.

32. Setelah itu pilihan untuk menambah pengguna komputer, Anda bisa memasukkan beberapa pengguna yang akan mengakses komputer Anda, Namun jika satu akun sudah cukup, atau Anda menginstall komputer untuk dipakai bergantian, cukup masukkan satu user kemudian klik Next
33. Proses instalasi windows selesai, kemudian akan muncul layar seperti gambar di bawah ini, klik finish, maka proses instalasi selesai.....

35. Selesailah sudah , kemudian perlahan masuk ke windowsnya seperti telihat pada gambar di bawah ini


Tambahan : -sebagai latihan , anda tidak perlu menginstall driver atau yang lainnya , yang terpenting anda benar2 mengerti tahap2 instalasi windows XP
Demikianlah langkah-langkah dan cara install windows xp.
ada yang kurang mengerti silahkan komen beserta alamat emailnya.
TING







0 komentar:
Posting Komentar
Thank You For Coming To Our Blog